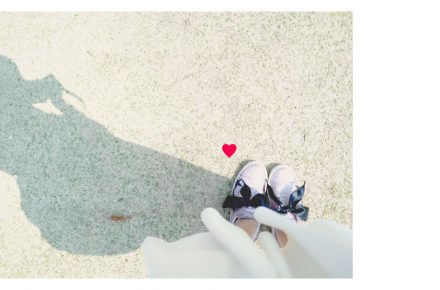スマホだけで写真を管理する方法

スマホで撮った写真、容量いっぱいになってしまって保存できない!!
なってしまった…
そういう経験がある方も多いんじゃないかな?
スマホだけで無料で無制限にする方法をご紹介しますね。
(iPhoneの操作方法で掲載していますが、アンドロイドもほぼ同じ操作でできるかと思います。)
Google フォトを使ってみよう!
Google フォトという無料のサービスは知っていますか?
画質は少し圧縮されてしまう場合がありますが、なんといっても保存容量が無制限!
(圧縮されてしまうといっても、普通にL版とか2L版に印刷するには全然問題ないくらいの画質です^^)
PCに保存するのが面倒…使い方がよくわからない!という方は、サクッとバックアップも取れてしまうので、おすすめの方法です。
写真をお仕事にしたい方、画質を低下させずに保存してきたい場合は、外付けHDDや有料のクラウドサービスを利用するのが良いかと思います。(今回は無料の方法のみとなります)
Wi-Fiの環境下で設定してくださいね。
まずはアプリをダウンロードしましょう。
必要なのはこのアプリです。下記のリンクからダウンロードしてください!
(Googleアカウントが必要となりますので、持っていない方は先につくっておいてくださいね^^)

iphoneはこちらから↓
[appbox appstore 962194608]
Androidはこちらから↓
[appbox googleplay com.google.android.apps.photos]
Googleアカウントでログインします
アプリをダウロードしたら、この画面が表示されると思うので、①〜④の設定を確認して、【確認】をクリックしてください。
(③のチェックはどちらでもいいのですが、モバイルデータ通信を利用してしまうと、使用量によっては通信制限がかかってしまう可能性がありませす。)
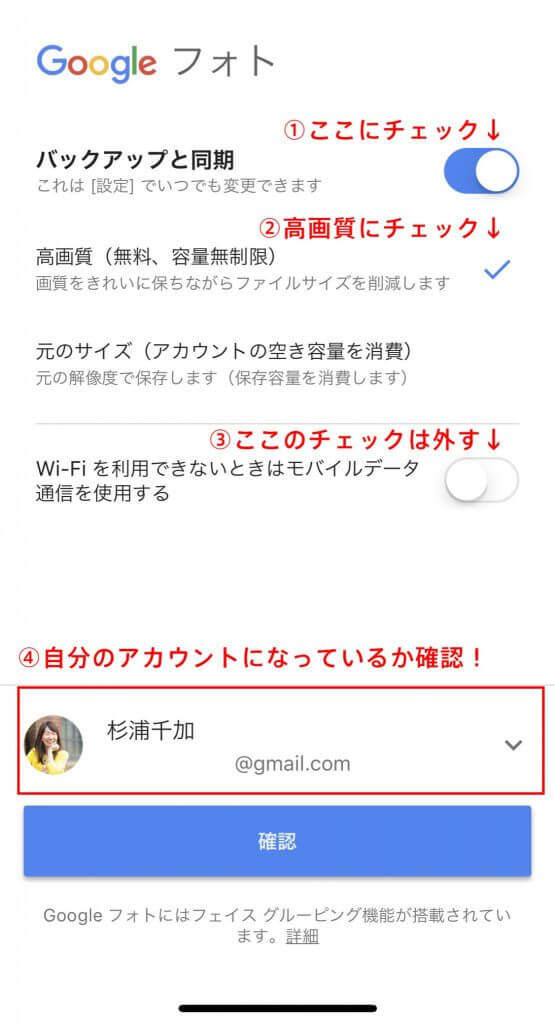
アカウントのところに自分の名前が出てこない場合は、この画面からIDとPASSWORDをいれてくださいね^^

(Wi-Fi環境だと)自動的に同期がはじまります。
次の画面にいくと、【バックアップをしています。残り〇〇個】という表示で自動的に同期が始まります。
枚数によって時間は変わってきますが、アプリを開きっぱなしにしておくと早く終わります。
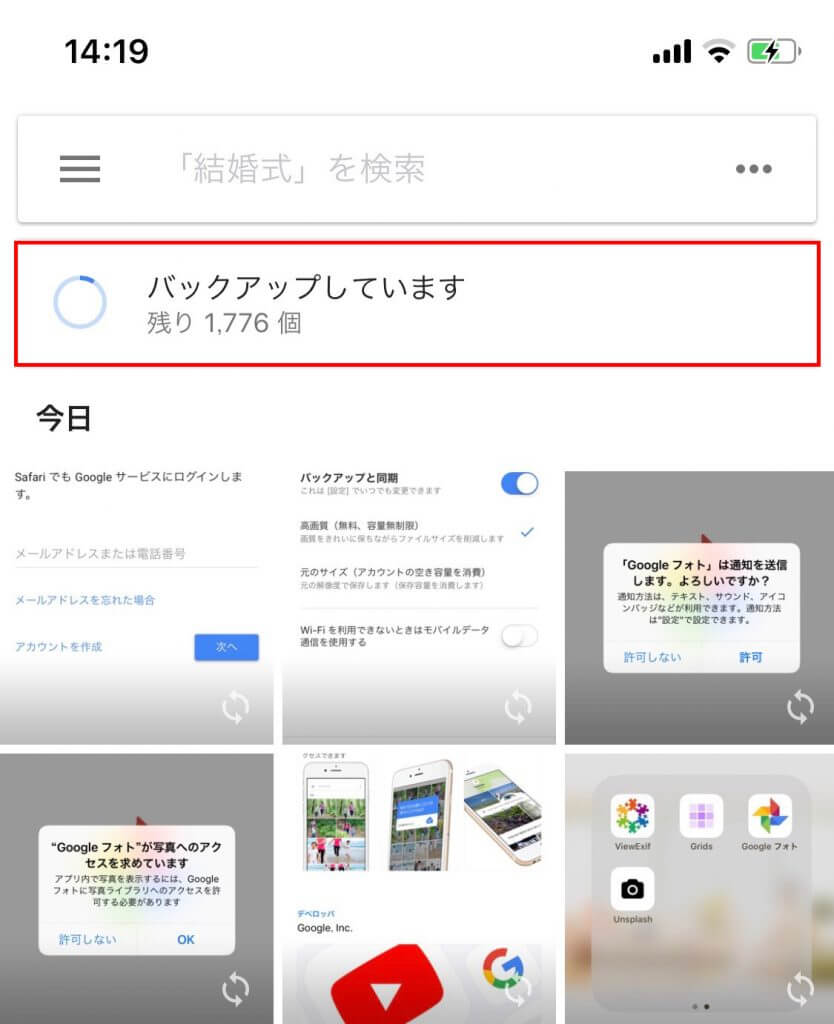
このように【バックアップが完了しました】と表示されたら、同期は完了です。

バックアップが完了したあとの注意点
バックアップが完了したら、iPhoneのカメラロールからは写真を削除してしまっても大丈夫です^^
(不安な場合は1枚試しに削除してみてくださいね。)
これでスマホ側のカメラロールもスッキリ!!
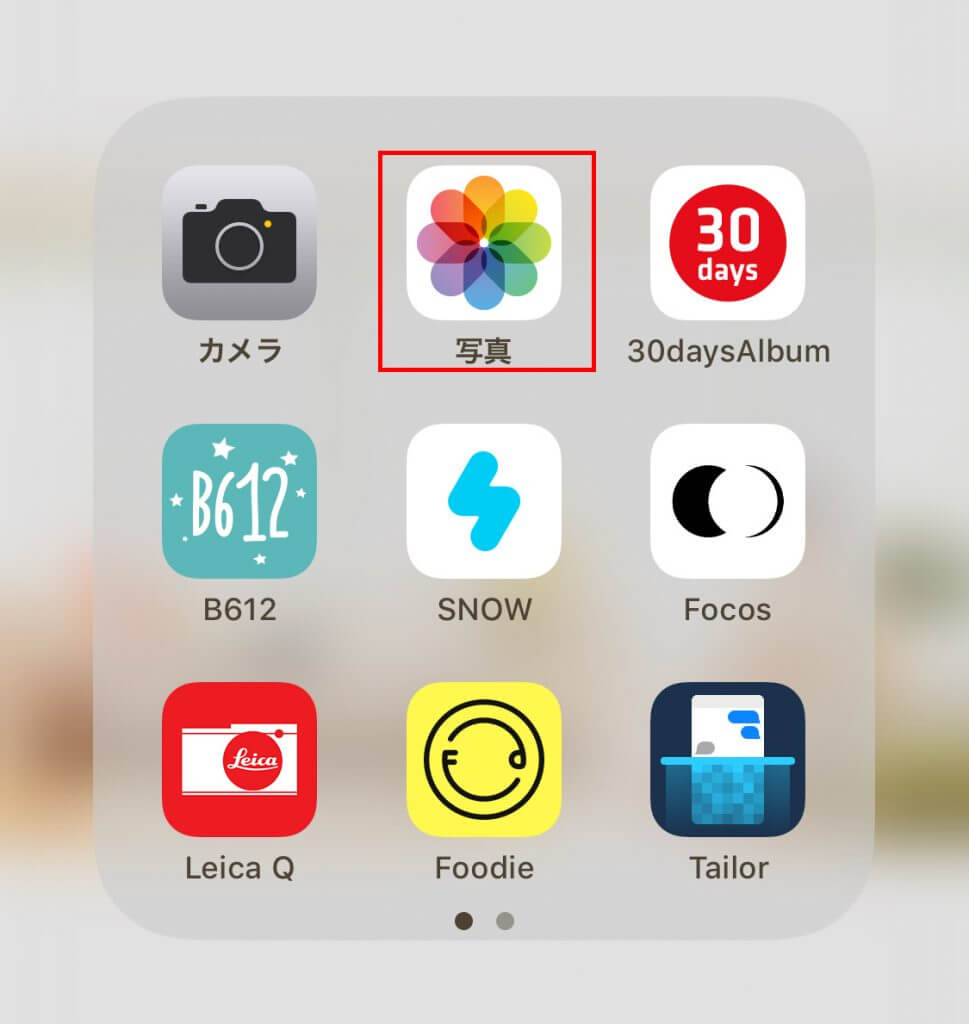
ただしGoogleフォトのアプリから写真を削除してしまうと、iPhone端末のカメラロールからも写真が消えてしまうので注意してください!
もし、間違って消しちゃったよーー!っていう場合も、まだゴミ箱に入っている状態なので、ご安心を♪
Googleフォトのこの画面から、赤丸の三本線をクリック。
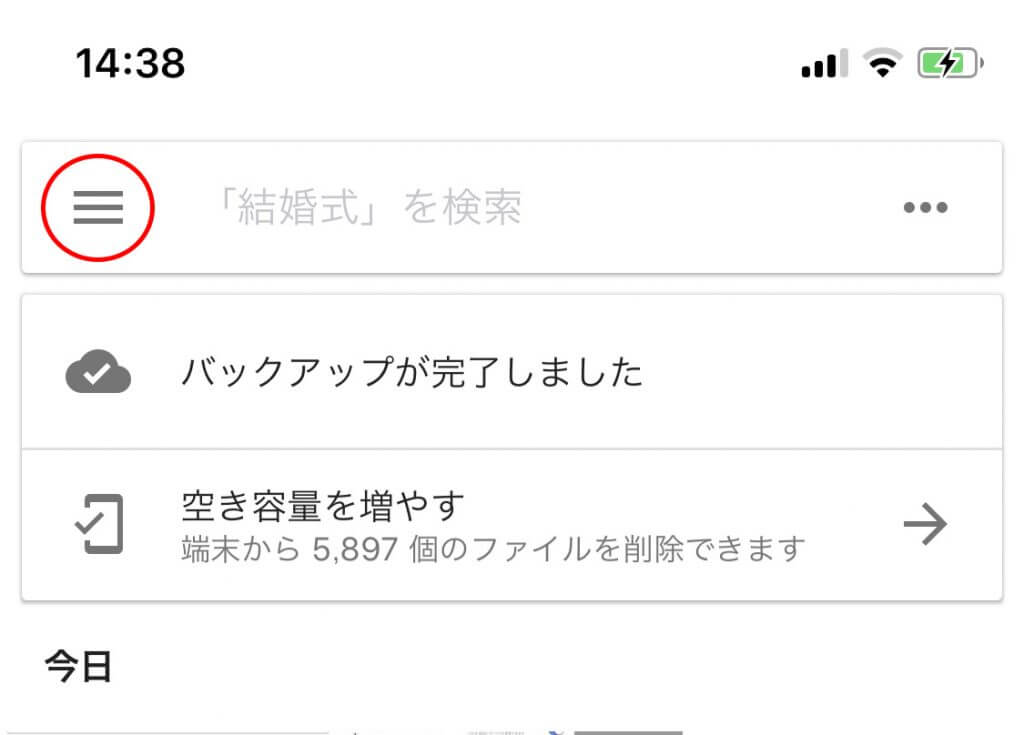
次にゴミ箱のアイコンをクリック
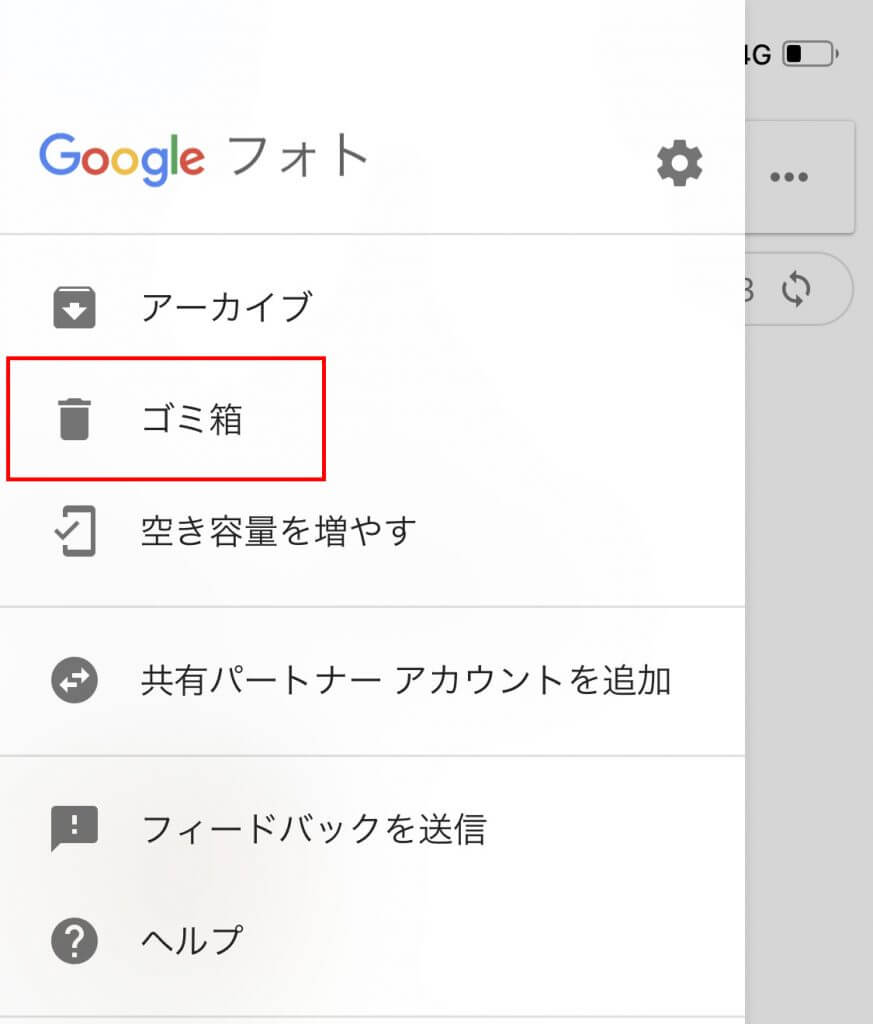
消してしまった写真が一覧で出てくるので、元に戻したいものを選んで【復元】をクリック
(消してしまってから60日間は保存されています)
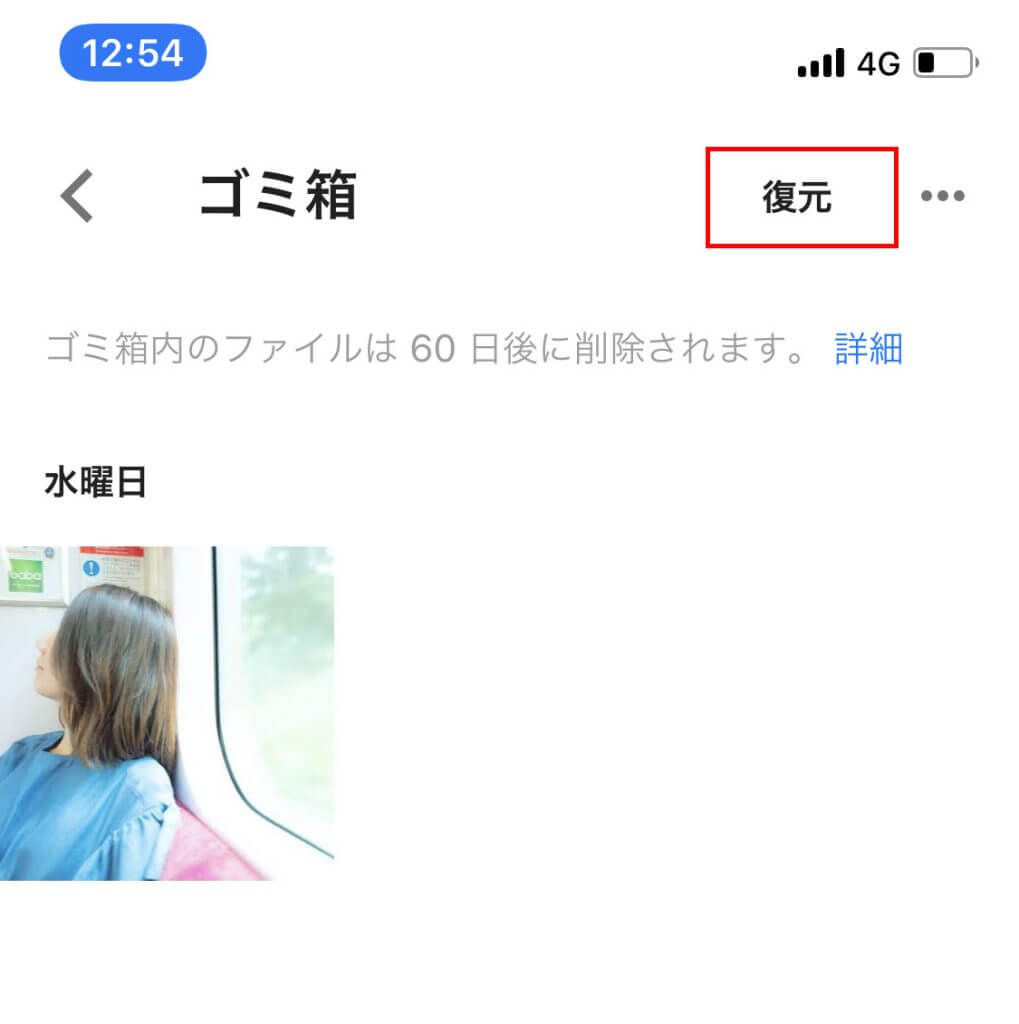
設定はできましたか?
これで、外出先でiphoneで撮影した写真もWi-Fi環境にいくと自動でGoogleフォトに保存されます。
同じアカウントでログインすると、PCからもスマホで撮影した写真が確認できます^^
もしバックアップをしないまま紛失してしまった、データが消えてしまった場合でもGoogleフォトには保存されているので一安心かと思います♡
Googleフォト、友人と写真を共有できたり、撮影場所などから検索できたり、いろいろな機能があるので、ぜひ使ってみてくださいね!
***
ブログを読んだ感想や質問などがあれば、こちらから教えてくださいね^^
シェアも大歓迎です♡